DELLのUSB-C 4-in-1 トラベルアダプタ
(2017.01.07追記)
試してみたところMacBook ProではHDMIは動作しない模様(涙)これじゃあただのUSB-C-VGA変換アダプタと同じ・・・ネットではMacBook 2016や2015での動作報告があるので,あとでいろいろと試してみる予定。
(2017.01.10追記)
オフィスのテレビ(SHARP LC-46W10)とモニタ(Lenovo ThinkVision X1)では問題無く表示できました。単に自宅のテレビのHDMIがあかんかったのか・・・ただしThinkVision X1でも最大解像度は1920×1080になっているので,それ以上の解像度は出力できないようです。
新しいMacBook ProにはHDMIやVGAといったよく利用されている外部ディスプレイ用の端子がありません。このままではプレゼンの時に困るので,一応,ベルキンのUSB-C-VGA変換アダプタは購入していたのですが,場合によってHDMIが必要だったりともするので,VGAとHDMIが一緒になったコンパクトなアダプタを探してみたところ,とりあえずよさそうなやつを発見しました。
DELLのDA200という変換アダプタで,本来はXPS13などDELLのPC用の周辺機器なのですが,Amazonなどから単体でも購入できます。

Dell ノートPC用端子拡張アダプタ USB3.0 (TypeC)接続 (HDMI/VGA/LAN/USB3.0) DA200
- 出版社/メーカー: Dell
- 発売日: 2015/11/20
- メディア: Personal Computers
- この商品を含むブログを見る
大きさは60×60×18(mm)で,期待していたほど小さくはないのですが,HDMI/VGAに加えて,USB-AやLANの端子まで付いているので,これ1つあれば他の変換ケーブルは不要というのが嬉しいです。
下はベルキンのUSB-C-VGA変換アダプタと並べて撮影したものですが,やはり少し大きいです。USB-C端子は写真のように本体に収納してコンパクトにできます。

これからどんどんUSB-CやThunderbolt 3に対応した変換アダプタやドックなどが出てくると思いますので,もっとコンパクトなものも出てくるとは思いますが,とりあえず現状,USB-CしかないMacBookでプレゼンに備えようと思ったら,1つ手元に置いておくと良いと思います。
ようやくUSB-PD対応のモバイルバッテリーを使ってみる
13インチMacBook Pro(Late 2016)で使える?
だいぶ前に購入したまま使う機会がなくて,ただ鞄の中で重りと化していたRAVPowerのUSB-PD対応のモバイルバッテリーを,ようやく,少しだけですが使う機会がありました。ちなみにこのバッテリーの重量は600g弱。鞄の中に入れていればさほど気にはなりませんが,やはり,普段持ち歩くには少し重いです。
バッテリーを接続し,例によってシステム情報から電圧を見てみると以下のように31Wとなっています。使用状況によっては充電しながら使うことも可能ですが,13インチと言えどもMacBook Proをハードに使いながら充電するにはやや心許ないかもしれません。このスクリーンショットでも充電ではなく給電になっています。この辺については,今後,もう少し使い込んでみてからレビューしたいと思います。
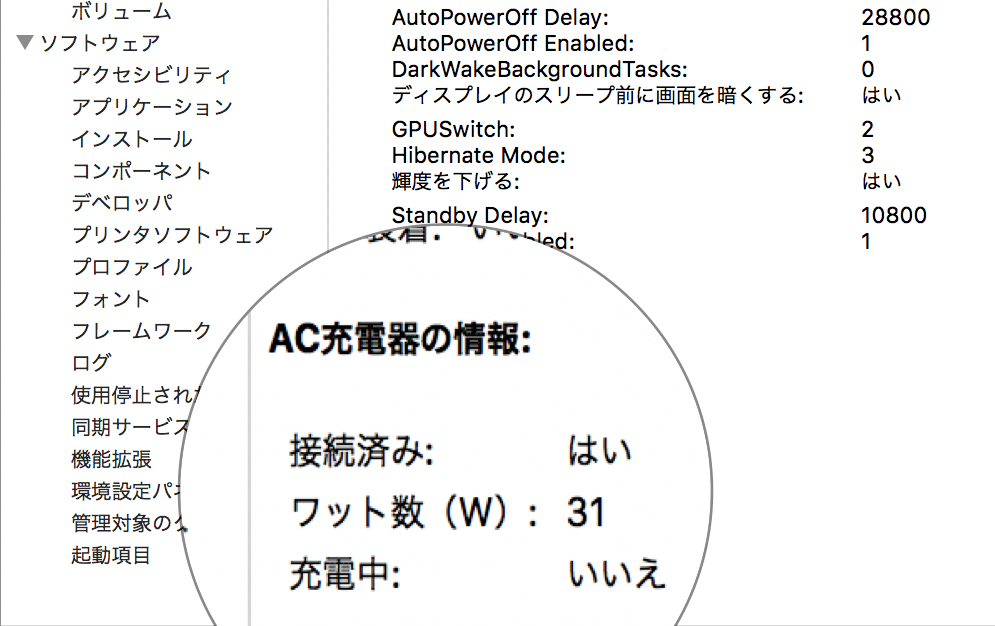
小型のUSB-PD ACアダプタが附属
上のAmazonの写真を見ると分かりますが,このバッテリーには小型のACアダプタが附属しています。これがかなり活躍します。

ACアダプタの出力はUSB-C端子×1。大きさは4cm×3cm×7cm(端子含む)くらいでしょうか。並べてみても純正のACアダプタに比べてもかなり小型で,普段から鞄に入れて持ち歩いても邪魔になりません。このACアダプタは,本来,モバイルバッテリーを急速充電するために附属しているのですが,45Wの出力があり,作業中に13インチ MacBook Pro (Late 2016)を充電することができます。
もちろん,USB-CからLightningコネクタやMicro USBに変換できるケーブルがあれば,iPhoneやAndroidスマホなども充電できますので,普段から鞄に入れておけば,いざというときに役立つと思います。
まとめる
なんだかバッテリーよりも附属のACアダプタの話になってしまいましたが,13インチMacBook Pro (Late 2016) に給電できるバッテリーと,充電できる小型のACアダプタがついてこの値段はかなりお得だと思います。
特定アプリ使用時にTouchBarをファンクションキー表示にする
(2016.12.31追記)
て言うか下みたいに面倒なことしなくても,「設定」の「キーボード」→「ショートカット」→「ファンクションキー」から設定できました…(汗)
TouchBarをファンクションキー表示にする
MacBook Pro (Late 2016) でEmacsを利用していると,標準状態では,TouchBarにESCと顔文字,コントロールストリップが表示されますが,ファンクションキーが表示されている方が便利です。このような場合,ターミナルから以下のように入力して,TouchBarをファンクションキー表示にすることができます。(文頭の $ はコマンドプロンプトなので入力しません)
$ defaults write com.apple.touchbar.agent PresentationModePerApp '{ "org.gnu.Emacs" = functionKeys; }'
$ killall -KILL TouchBarAgent
org.gnu.Emacs の部分をアプリケーションに合わせて変更すれば,他のアプリケーションでも,利用時に TouchBar をファンクションキー表示に固定できます。
複数アプリケーションで設定する
複数のアプリケーションを設定する場合は以下のようにセミコロンで区切って複数の設定を並べます。下の例では,Emacsとターミナルの利用時にはTouchBarをファンクションキー表示にする設定をしています。
$ defaults write com.apple.touchbar.agent PresentationModePerApp '{ "org.gnu.Emacs" = functionKeys; "com.apple.Terminal" = functionKeys; }'
$ killall -KILL TouchBarAgent
ファンクションキー以外の表示設定
functionKeysの部分には他にappと`fullControlStrip'を指定することができます。それぞれ以下のような意味になります。
| 値 | 意味 |
|---|---|
| functionKeys | ファンクションキーを表示します |
| app | アプリケーション設定のキーを表示します |
| fullControlStrip | コントロールストリップを展開した状態で表示します |
設定の取り消し
あるアプリケーションについて,設定を取り消したい場合は,そのアプリケーションの設定が書かれていない値を書き込むみます。例えば,以下のように実行するとEmacsについての設定は消えて,ターミナルの設定のみが有効になります。
$ defaults write com.apple.touchbar.agent PresentationModePerApp '{ "com.apple.Terminal" = functionKeys; }'
$ killall -KILL TouchBarAgent
以下のようにしてPresentationModePerAppキーそのものを削除すれば全ての設定が元に戻ります。
$ defaults delete com.apple.touchbar.agent PresentationModePerApp
$ killall -KILL TouchBarAgent
以上,備忘録も兼ねてメモでした。
13インチMacBook Pro(Late 2016)用にThinkVision X1を購入
USB-C接続の27インチ 4K/5Kディスプレイ
ちょっと前に13インチのMacBook Pro with Touch Bar(Late 2016)を買いました。しばらくは,これまで利用していたThunderbolt Displayを使っていたのですが,27インチの4K/5Kディスプレイを買うことにしました。幾つかの機種を検討しましたが,LenovoのThinkVision X1にしました。とりあえず結論から言うとちょっと値段は高いが「いい!」。
検討した機種は以下の通り。
- LG UltraFine 5K Display(27インチ,5K/5120×2880画素)(Amazonへのリンク)
- LG 27UD88-W(27インチ,4K/3840×2160画素)(Amazonへのリンク)
- Lenovo ThinkVision X1(27インチ,4K/3840×2160画素)(Lenovoのサイトへのリンク)
いずれもUSB-C(Thunderbolt 3)端子を持っていて,ケーブル1本で,映像出力とMacBookの充電ができるのが特徴です。
USB-C経由での充電
USB-Cでの充電ですが,LG UltraFine 5Kは85Wまで対応,LG 27UD88-Wは60Wまで対応となっており,MacBook Pro 13インチのACアダプタは61Wなので,これらの機種は問題なくMacBookを充電できるはずです。
ThinkVision X1については,海外のブログに充電できると書いてあったのを信じて購入しましたが,USB-Cの出力ワット数がカタログ等に記載されていませんので,手元に届くまでは実際に充電できるのか心配でした。
購入後にシステム情報パネルをみると,ThinkVision X1のUSB-Cの出力は45Wとなっています。純正のACアダプタよりは少し小さいですが,今のところ多少重い作業をさせていても問題なく充電できています(下図)

充実した入出力ポート
ThinkVisionを選んだ理由の1つは入出力ポートの数と種類が多いという点です。検討した機種を,これらについてまとめてみると,以下のようになります。なお,LG 27UD88-WとThinkVision X1のUSB-Aポートついては,USB-C経由で4K表示している場合はUSB2.0相当の速度になります。
| 機種 | 入力ポート(USB-PD電源容量) | 出力ポート | スピーカ | Webカム |
|---|---|---|---|---|
| LG UltraFine 5K Display | Thunderbolt3(85W) | USB-C×3 | ○ | ○ |
| LG 27UD88-W | USB-C(60W)/HDMI×2/DisplayPort×1 | USB-A×2(*) | × | × |
| Lenovo ThinkVision X1 | USB-C(45W)/HDMI×1/DisplayPort×1 | USB-A×4(*) | ○ | ○ |
LG 27UD88-WやThinkVision X1では,別のPC等を繋げようと思えばHDMIやDisplayPortで接続する事ができます。LG UltraFine 5K Displayは5Kが魅力ですが,入力ポートがThunderbolt3×1ポートに限られ,実質的にMacでしか利用できません。
ThinkVision X1は出力ポートもUSB-Aが4ポートも用意されている点も嬉しいです。これまでThunderbolt Displayに接続していたUSB機器をそのままディスプレイ経由で接続できるのがよかったです。
スピーカーとWebカム
また,LG 27UD88-Wに対しては,スピーカーとWebカメラを内蔵しているという点でThinkVision X1を選びました。ThinkVision X1のスピーカーとWebカムについては,MacBook Proで利用できるかどうか,購入前には分かりませんでしたが,今のところ問題なく利用できています。音量はモニターについているボタンでも調整できますが,MacBook Proからも調整可能です。これは嬉しい誤算でした。
おわりに
というわけでネットで検索してもMacBook用の4Kディスプレイとしてあまり候補にあがっていなさそうなThinkVision X1ですが,Thunderbolt Displayとの入れ替えには今のところ最適ではないかなと思います。MacBook用に4Kディスプレイを検討している方は是非候補に入れてあげてください。
